Um grande número de usuários do ArcMap estão no processo de migração de seus trabalhos e fluxos de trabalho para o ArcGIS Pro, o que foi acelerado depois do anúncio que o ArcMap está sendo aposentado. Uma pergunta comum que surge com isto é como migrar as conexões e atalhos de pastas, além de paleta de cores e símbolos usadas no ArcCatalog e ArcMap para o ArcGIS Pro, e tê-las disponíveis em qualquer projeto.
Favoritos!
O ArcGIS PRO trouxe uma inovação. A aba favoritos do projeto. São uma coleção de conexões usadas com frequência para pastas, bancos de dados, caixas de ferramentas, servidores de banco de dados, estilos personalizados e outros itens.
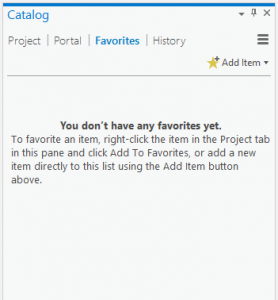
Você pode adicionar um item aos favorito para um ou qualquer projeto abrindo o Catalog Panel ou Catalog View dentro do PRO. Opcionalmente, você pode definir um item favorito para ser adicionado a todos os novos projetos automaticamente. Uma vez em favoritos, basta clicar com o direto nele e escolher “Add to new Projects”. Pronto.
Migrando conexões sde e ags
Os arquivos de banco de dados e de conexão do servidor sde (arquivos .sde e .ags) criados no ArcGIS Desktop são geralmente armazenados no seguinte local:
C:\Users\<seu_nome_de_usuario>\AppData\Roaming\ESRI\Desktop10.x\ArcCatalog
Para migrá-las para o ArcGIS Pro, navegue até essa pasta acima via Windows Explorer, selecione os arquivos que deseja adicionar ao ArcGIS Pro e arraste / solte-os em seus Favoritos no Catalog Panel ou View.
Migrando atalhos de pastas de trabalho
Para conexões de pastas do ArcGIS Desktop, a maneira mais fácil de migrá-las ao ArcGIS Pro é ir para o ArcCatalog Desktop, selecionar os atalhos de pasta desejados e arrastar/soltar em seus Favoritos no Catalog Panel ou View conforme a imagem abaixo mostra:
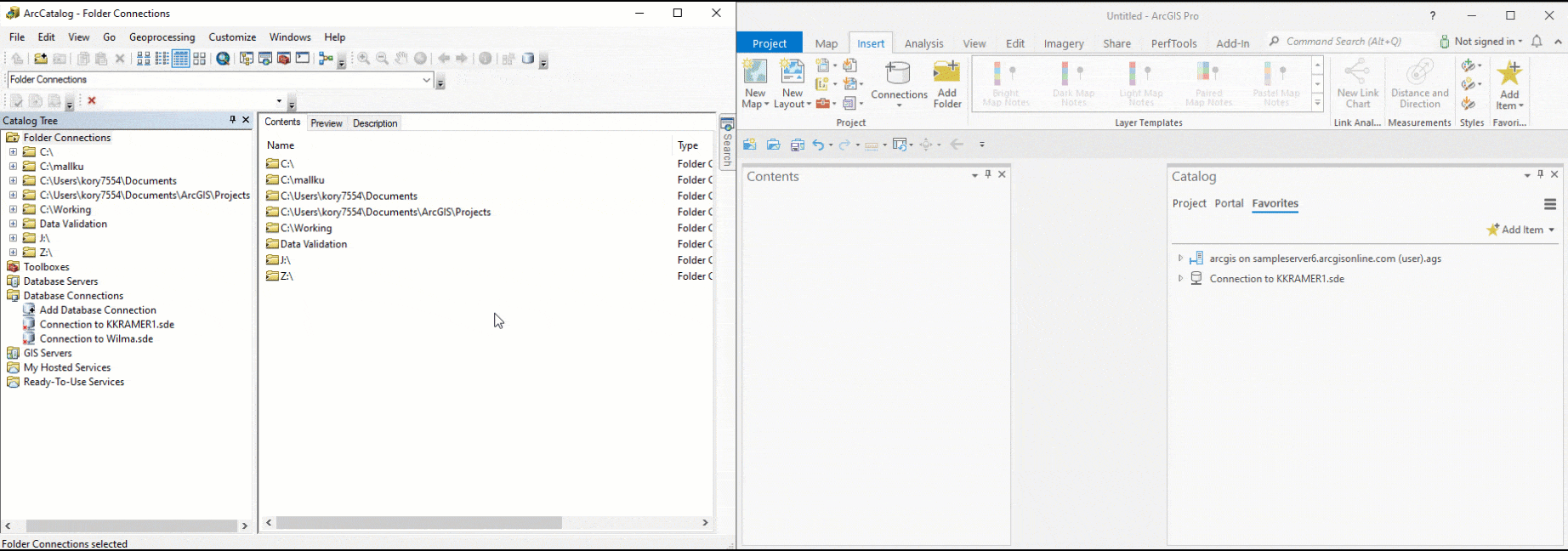
Migrando paleta de cores (estilos)
Você também pode importar um arquivo de estilo do ArcMap (.style), ArcGlobe ou ArcScene.
Os arquivos de estilos usados no ArcMap, ArcGlobe e ArcScene não podem ser usados diretamente no ArcGIS Pro porque eles são estruturados de forma diferente. No entanto, você pode importar um estilo para o ArcGIS Pro, o que cria uma versão do ArcGIS Pro dele e o adiciona ao seu projeto. Importar um estilo converte-o de um arquivo .style em um arquivo .stylx (este é a nova extensão de estilos no PRO).
Passos:
- Na aba Insert do PRO, no grupo Styles, clique em Import
- Navegue até a pasta que o *.style se encontra. Geralmente fica no caminho abaixo:
C:\<Program Files ou Arquivos de programa>ArcGIS\Desktop10.X\Styles
- Seleciona o(s) arquivo(s) * .style e clique em OK para criar um arquivo * .stylx e adicioná-lo ao projeto.
- Você também pode importar estilos via Catalog Panel ou View. Na aba Project, clique com o botão direito em styles>Import e clique em Importar novamente. Ou navegue pelas conexões de pasta do projeto. Localize o arquivo de estilo (arquivo * .style). Clique com o botão direito no Style e clique em Importar.
Adicionando automaticamente aos novos projetos
Para adicionar qualquer item favorito a novos projetos automaticamente por padrão, clique com o botão direito no favorito e selecione Adicionar a novos projetos (Add to New Projects).
No exemplo abaixo, escolhemos adicionar uma conexão de servidor, uma conexão de banco de dados e duas conexões de pasta a novos projetos.
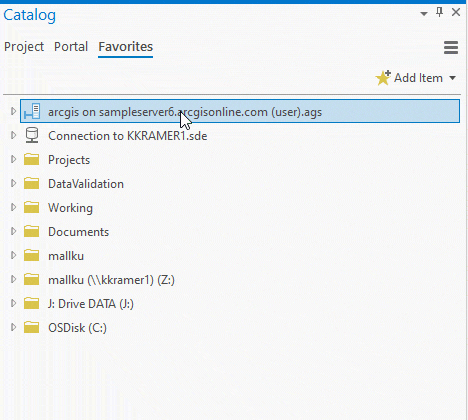
Mais estilos para download?
A ESRI tem uma galeria de recursos para serem baixados e adicionados aos projetos e estilos do ArcGIS PRO. Conheça e baixe
https://esri-styles.maps.arcgis.com
Concluindo, esperamos que estas dicas ajudem você a migrar seu fluxo de trabalho para o novo ArcGIS PRO. Se tiver qualquer dúvida ou precisa de um post sobre um assunto específico, não deixe de comentar abaixo e sugerir ou fazer sua pergunta. Até a próxima !

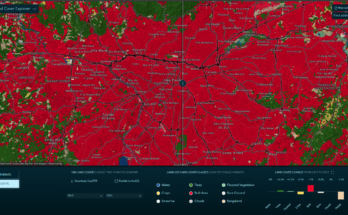
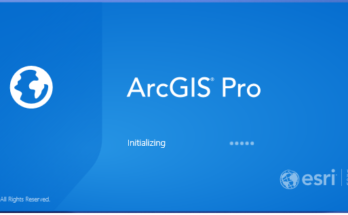
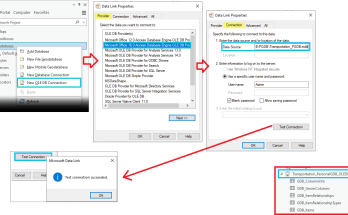
Excelentes dicas para quem está iniciando o processo de transição. Obrigada por compartilhar conosco.