Como era no ArcMap?
Você provavelmente sabia ou utilizava planilhas do Microsoft Excel diretamente no ArcMap adicionado-as como um objeto OLE (Object Linking and Embedding) ao layout de mapa. Estes objetos OLE porém são 32 bits e portanto não são e não serão suportados no ArcGIS Pro que é 64 bits como anunciado pela Esri aqui.
Se você continua trabalhando com o ArcMap, clique aqui e veja como importar dados georreferenciados e adicionar objetos excel ao mapa usando Insert>Objects OLE. Aqui para QGIS
E no ArcGIS PRO?
Como vimos, no ArcGIS PRO não existe mais a opção de Inserir um Objeto Excel vinculado. Porém não significa que não podemos usar um arquivo excel dentro dele. Só que mudou a maneira de como fazer.
Primeiramente, precisamos abrir ou melhor, adicionar ao nosso projeto os dados do arquivo excel que queremos mostrar. Para isto, assim como dava para fazer no ArcMap, clique em ADD DATA e navegue até o arquivo do Excel e escolha uma ou mais planilhas do arquivo a ser adicionado (obteve um erro? clique aqui):
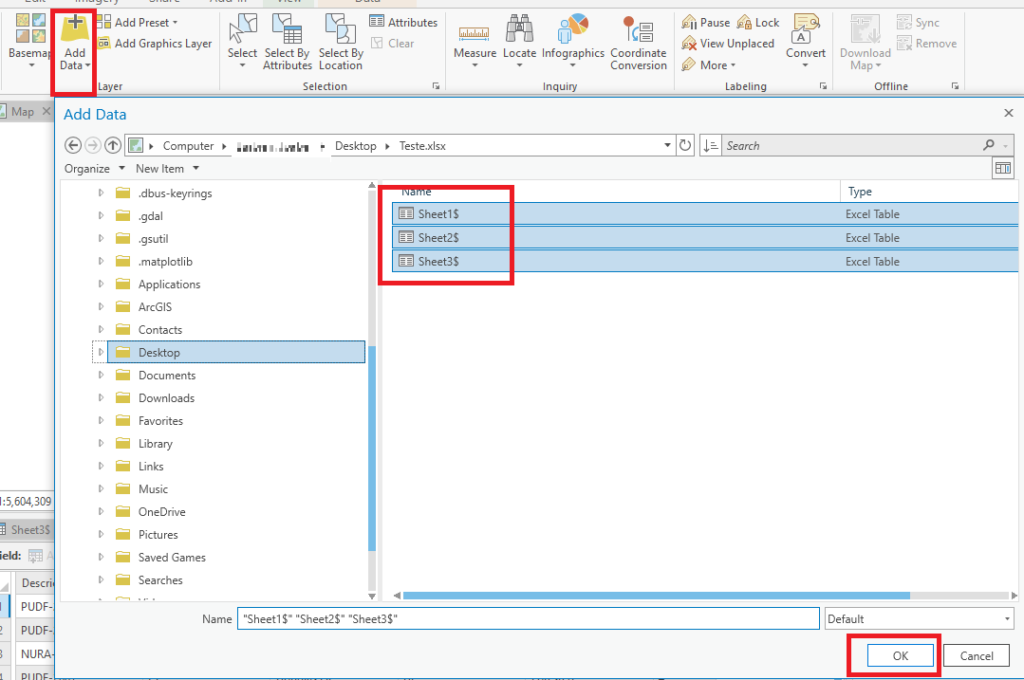
Por exemplo, se você tiver uma pasta de trabalho (arquivo) Excel que contém três planilhas , cada planilha se torna uma tabela separada no ArcGIS. Quaisquer referências de nome a células ou intervalos definidos no Excel são preservados no ArcGIS PRO.
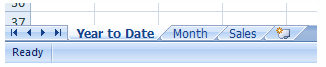
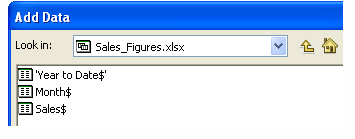
Uma vez adicionadas ao ArcGIS PRO, você pode abrir a tabela clicando com o direito do mouse sobre ela e em “Open”, como qualquer outra camada. No entanto, você não poderá editar a tabela formato Excel diretamente no ArcGIS, apenas no Excel.
Convertendo as coordenadas em camada espacial
Se os dados da tabela possuírem coordenadas e você quiser converter estes para pontos, o processo é o mesmo que no ArcMap. Clique com o direto sobre a planilha importada, escolha DISPLAY XY DATA. Escolha as coordenadas X e Y e o sistema de coordenadas cujos dados foram coletados e escolha o formato de saída. Pronto.
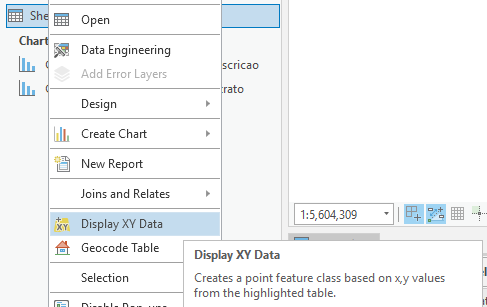
OK, mas como eu adiciono a tabela ao layout do meu mapa?
Ah, vamos ao ponto. Como não temos a opção de inserir objetos, vamos utilizar algo novo no ArcGIS PRO que é chamado de Table Frame.
Table Frames é o jeito mais prático de adicionar tabelas em qualquer layout. Eles podem fazer referência a uma tabela ou attribute table de qualquer camada no mapa ou cena em seu projeto. Os campos da tabela podem ser adicionados ou removidos do Table Frame a qualquer momento e são atualizado automaticamente no layout. Além disso existem inúmeras opções de formatação que pode ser diferente para cada campo.
Os Table Frames podem ser estáticos – exibindo todos os registros na tabela ou podem ser dinâmicos – com atualização sempre que a extensão do mapa é alterada para mostrar apenas os registros visíveis. Você quem define.
Siga os passos na imagem abaixo.
- Abra o ArcPRO. Insira um novo Mapa, adicione as planilhas do excel como dito anteriormente;
- Insira um novo layout (Insert>New Layout)
- Adicione o mapa ao layout em Insert>Map Frame, escolha o Map (sem isso o table frame não funciona)
- Clique em Table Frame (ou Chart Frame para gráficos), clique e arraste no layout para desenhar a tabela no local desejado (na imagem abaixo em azul no topo e vermelho no centro)
- Na aba Format Table Frame (em amarelo) selecione o map frame atual e a tabela a ser mostrada (o do seu excel).
- Na parte azul na esquerda, selecione quais campos serão mostrados. Pode clicar com o direto em Add Field para adicionar os que por ventura não estiverem sendo mostrados. Além de acesso a propriedades de cada campo e escolher a formatação, fonte, tamanho, cor, etc.
- Se clicar com o direito e ir em propriedades do Table Frame poderá escolher diversas opções (na parte verde) como tamanho, fonte, formatação da tabela toda, ordenar por um campo, borda, fundo, etc. Explore.
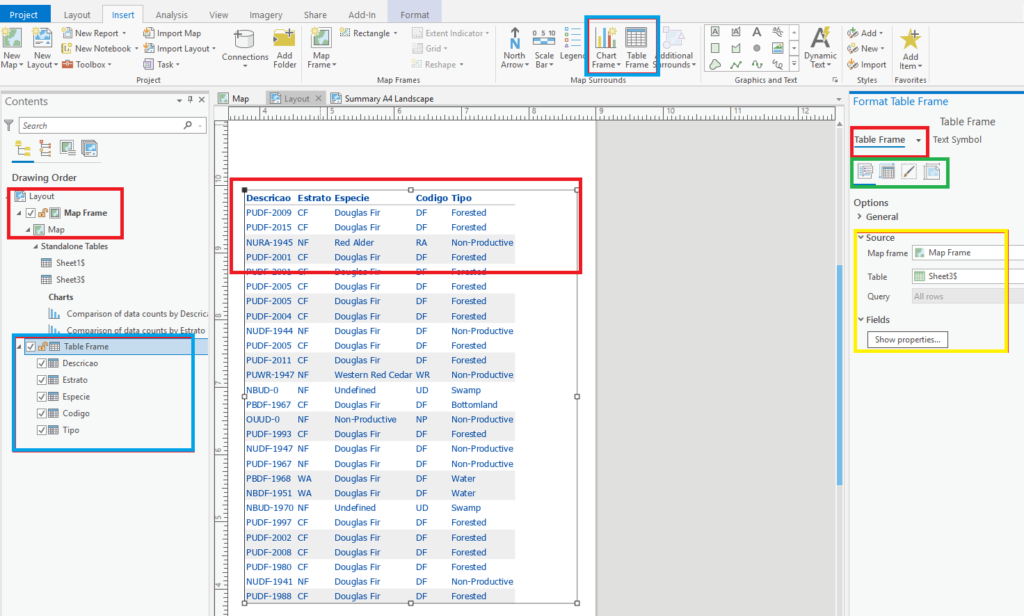
OK, mas como eu atualizo os dados agora?
No ArcMap era direto, modificava, salvava e já aparecia. No ArcGIS temos mais opções de formatação e dinamismo, mas para atualizar ainda é preciso fechar o projeto ArcPRO, atualizar o arquivo Excel usando o MS Excel, salvá-lo, então reabrir o projeto no ArcGIS PRO e a tabela atualizará. Se mudar nomes dos campos, é preciso adicioná-los novamente conforme vimos no sexto passo acima.
Quero aprender mais
A ESRI tem um vídeo de 2 minutos apenas, mostrando mais como inciar a trabalhar com Table Frames e algumas dicas preciosas que podem fazer toda a diferença para você. Não deixe de assistir:
Erro ao tentar adicionar um arquivo xlsx
O ArcMap e o ArcGIS PRO não requerem que o Microsoft Excel ou Microsoft Office esteja instalado para abrir um arquivo .xlsx dentro do ArcGIS, entretanto você precisará baixar e instalar o driver correto do Microsoft Access Database Engine que seja compatível com ArcMap e Microsoft. Baixe e instale o driver redistribuível do Microsoft Access Database Engine 2016 que é compatível com sua língua e configuração da máquina (32 ou 64 bits).
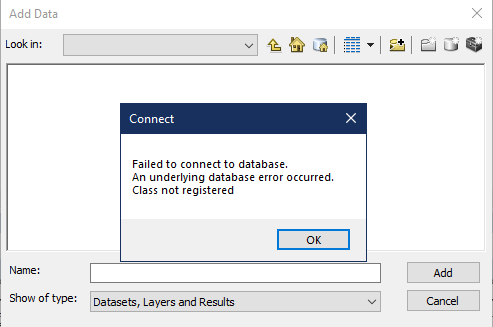
Problema: Se você tentar instalar o arquivo AccessDatabaseEngine.exe baixado em uma máquina que já possui um aplicativo Microsoft de 64 bits, receberá uma mensagem de erro informando que não é possível instalar uma versão de 32 bits do mecanismo de banco de dados porque atualmente possui 64 bit Produtos do Office instalados. Uma mensagem de erro semelhante será exibida se você tentar instalar o arquivo AccessDatabaseEngine_X64.exe em uma máquina que já possui um aplicativo Microsoft de 32 bits.
Para contornar esse problema, você precisará executar uma instalação silenciosa do arquivo baixado. Siga os passos deste guia da ESRI aqui.
Copiar dados do ArcGIS PRO para o Excel
Você pode exportar diretamente para o Excel usando o comando Table to Excel da toolbox. Você também pode exportar dados tabulares para o formato dBASE (dbf), que pode ser aberto no Excel 97/2003 e salvo como um arquivo .xls. A Microsoft descontinuou o suporte para arquivos .dbf desde o Office 2007.
No ArcGIS PRO é extremamente fácil copiar uma Tabela de Atributos para Excel. Basta abrir a tabela de atributos, clicar em “Switch” para selecionar tudo, clicar então em “Copy” para copiar todo o conteúdo para a memória. Então, no Excel, basta clicar em Colar ou Ctrl+V e pronto!


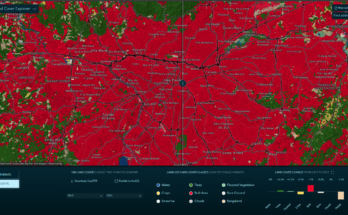
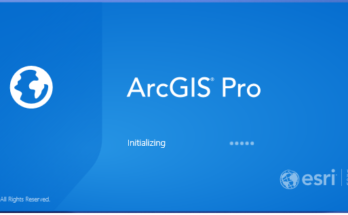
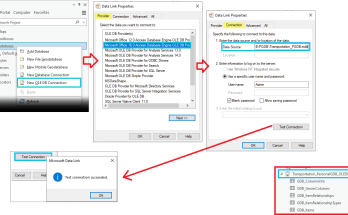
Estava tendo este problema e não conseguia adicionar minha planilha no Arc. Tinha que sempre salvar em csv. Obrigado pela dica, funcionou agora depois de instalar o drive
Legal Leandro. Bom ler que ajudamos vc. Abcs Forest-GIS
Site mais rápido na resposta que já vi. Parabéns 👏🏻👏🏻👏🏻👏🏻. Muito Show!!!
Muito bom ouvir isso Alessandra. Nos motiva bastante. Abcs e qualquer dúvida é só pedir.
Estou com um problemão. Necessito incluir um campo de resultado em uma tabela de atributos ArcMap e ArcGIS Pro, usando outros campos da mesma tabela. a questão é que a calculadora gera um valor estático. como criar uma solução de atualizar esse campo resultado em real-time?
Malek, acho que o único jeito de fazer oque vc precisa é via Python com a biblioteca Arcpy e o agendador de tarefas rodando a cada x minutos por exemplo.
https://forest-gis.com/2022/03/python-gis-o-basico-do-basico-para-voce-comecar.html/
Boa tarde, gostaria de uma ajuda, fiz o upgrade para arcgis pro 3.0, instalei todos drivers necessários para o funcionamento do programa para abrir tabelas do excel, porém ele não abre planilha nem a pal, ja coloquei o acess data base 2016, ja atualizei o .net. E mesmo assim ele não abre planilha, o programa trava e tenho que fecha-lo pelo gerenciador de tarefas. alguma sugestão para este b.o?
Saulo, tive isto também e meu problema era na versão do DAO 2016. Tinha colocando o 64 bits mas meu Excel era 32 bits ainda.
Tlvz seja este seu b.o. ai. Tente instalar o outro (x64 ou o primeiro) dependendo da versào do seu office. Alias, a lingua do programa tbm conta, veja se está em ingles ou portugues. Ai o link pro PTBR
https://www.microsoft.com/pt-BR/download/details.aspx?id=54920
Outro jeito seria salvar o xlsx como versão mais antiga xls ou ainda em CSV. CSV funciona em todas as versões.
Abcs