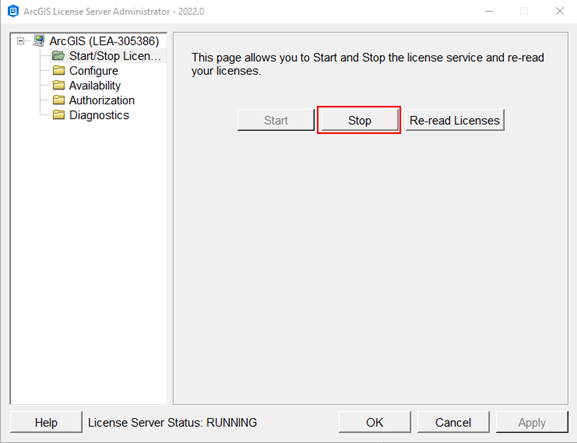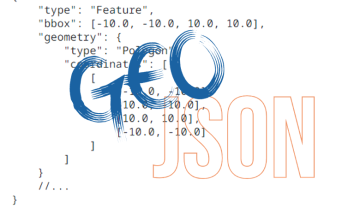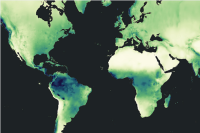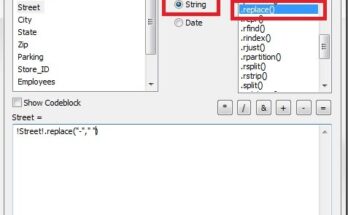Existem alguns motivos pelos quais você pode querer usar licenças do ArcGIS em modo concorrente. Primeiro, o modo concorrente é mais flexível do que o modo nomeado ou de usuário individual (single use), pois permite que mais de um usuário use o ArcGIS ao mesmo tempo. Isso pode ser útil se você tiver um grande número de usuários que nao utilizem ao mesmo tempo, ai você pode economizar com licenças; ou se você quiser permitir que os usuários usem o ArcGIS de diferentes computadores.
Em segundo lugar, o modo concorrente é mais econômico do que o modo nomeado, pois você só precisa comprar licenças suficientes para o número máximo de usuários que estarão usando o ArcGIS ao mesmo tempo. Isso pode economizar dinheiro se você tiver um número variável de usuários ou se você quiser permitir que os usuários usem o ArcGIS de diferentes dispositivos.
Por fim, o modo concorrente é mais fácil de gerenciar do que o modo nomeado, pois você não precisa manter o controle das licenças individuais. O ArcGIS License Manager cuidará automaticamente de distribuir as licenças para os usuários que precisam delas.
Se você está procurando uma maneira flexível, econômica e fácil de gerenciar de usar o ArcGIS, o modo concorrente é uma boa opção.
Mas como mudar o servidor de licenças?
De tempos em tempos seu departamento de TI vai precisar criar novos servidores, com Windows ou outro SO mais atualizado, e então provavelmente você ou pedirão ajuda para você, terá que migrar as licenças para o novo servidor. Mas não se preocupe, é bem simples transferir, veja:
O ArcGIS License Manager permite que os usuários transfiram licenças de uso simultâneo (conrruent) e de uso único corporativo de uma máquina servidor para outra diretamente. As etapas abaixo descrevem o processo de transferência. Isso é útil em grandes organizações e entre clientes que desejam distribuir licenças entre diferentes departamentos em suas organizações configurando vários gerenciadores de licenças.
- Instale e autorize o software License Manager na máquina 1 conforme especificado no tópico de instalação e inicialização do License Manager.
- Instale o software License Manager na máquina 2. No final da instalação, ArcGIS License Server Administrator aparece.
- Clique em Autorização no sumário e clique no botão Autorizar agora para iniciar o Assistente de autorização de software.
- Mantenha a opção padrão Preciso autorizar licenças em meu servidor de licenças, escolha o produto a ser autorizado e clique em Avançar.
- No próximo painel, escolha a opção Authorize your software from a local license server e clique em Next.
Especifique o nome do gerenciador de licenças do qual você deseja transferir as licenças. Este é o gerenciador de licenças que você configurou na etapa 1. - Insira o número de autorização para os recursos e o número de licenças que deseja transferir.
Conclua o processo de autorização. - Inicie o serviço de licença na máquina 2 clicando em Iniciar/Parar Serviço de Licença no índice e clicando no botão Iniciar.
Para desautorizar o License Manager na máquina 2, você deve primeiro devolver as licenças emprestadas (para clientes de uso simultâneo) ou desautorizar (para clientes corporativos de uso único), antes de desautorizar o License Manager na máquina 2, caso contrário essas licenças não serão desautorizadas. Além disso, o License Manager na máquina 1 deve estar em execução para desautorizar com êxito o License Manager na máquina 2 de volta ao License Manager pai (máquina 1).