Você provavelmente esteja acostumado a georreferenciar imagens no ArcMap usando a barra de ferramentas Georeferencing, afinal, este trabalho está entre os mais comuns no dia a dia de um analista GIS:
Como quase tudo, o ArcGIS PRO mudou a forma de fazer o georreferenciamento de arquivos rasters, mas mesmo assim é possível fazer da mesma forma. Vamos agora ver como fazer isto no ArcGIS PRO.
Passo a Passo
- Primeiramente, tenha a mão o arquivo raster não georreferenciado que precisa georreferenciar, assim como os shapefiles, pontos GPS ou feature classes auxiliares que vão ajudar você a posicionar os pontos de controle.
- Abra o ArcGIS PRO, adicione um novo mapa e nele adicione os arquivos mencionados no passo anterior.
- Selecione o raster não-georreferenciado.
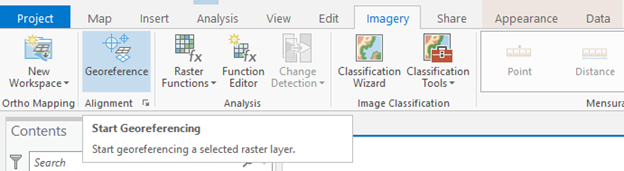
- Ao selecionar, se ativará o menu IMAGERY. Nele é que fica agora a barra de ferramentas para georreferenciamento. Clique então no botão “GEOREFERENCE” como visto acima.
- Assim como no ArcMap, vamos posicionar o extent do mapa na área geográfica onde estamos com os pontos de controle e arquivos auxiliares e clicar no “Fit to Display” para trazer a imagem para dentro do nosso campo de trabalho.

- Pronto. Agora vamos começar a adicionar os nossos pontos de controle; clique em ADD CONTROL POINTS, clique em um ponto na imagem a georreferenciar e ligue aquele ponto a um ponto conhecido, seja um ponto GPS, um “canto” em um shapefile, uma coordenada ou um marco conhecido (veja imagens abaixo, preste atenção nos pontos de controle em vermelho):
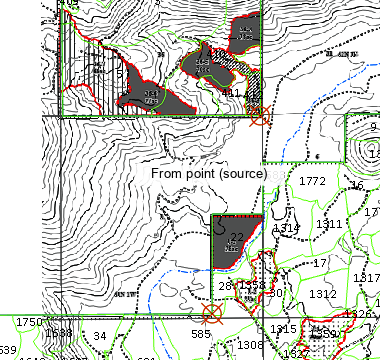
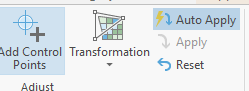
Alguns pontos importantes
Deixe a opção “Auto Apply” selecionada se quiser que assim que adicionar o ponto de controle o ArcGIS já “arraste” e ajuste a imagem aquela coordenada.
Colete quantos pontos de controle precisar de forma a minimizar os erros de transformação. Defina também a transformação a ser usada. Várias transformações existentes requerem um número mínimo de pontos de controle antes que você possa definir a transformação.
Finalizada a coleta e o ajuste do georreferenciamento, clique no botão SAVE para atualizar o raster com os pontos de controle e transformação que você especificou.
Clique então em Close Georeference para fechar a ferramenta e continuar o seu trabalho GIS.
Dúvidas? Comente abaixo.


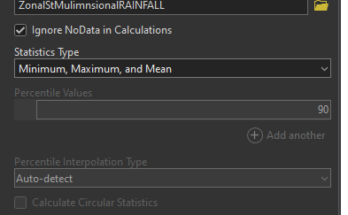
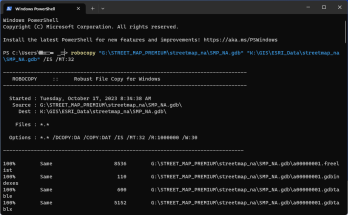
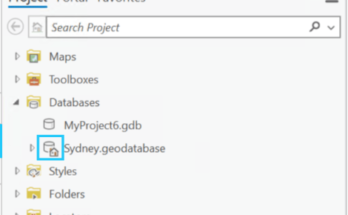
Legal. Estava justamente procurando como fazer isso no PRO. Achei que nem tinha como. Valeu
olá. Ao fazer o procedimento inicial e clicar em “GEOREFERENCE” nem o botao de “fit to Display” nem de “Add Control Points” nao ficam habilitados ao uso. O que devo fazer? Obrigado.
Olá Iaggo, geralmente isto acontece pq o sistema de coordenadas do seu projeto (data frame) é diferente do sistema de coordenadas do seu arquivo raster.
Solução: Para resolver o problema, defina o sistema de coordenadas do mapa para ser o mesmo que a camada raster no ArcGIS Pro.
Abra o projeto ArcGIS Pro que contém a camada raster e defina o sistema de coordenadas do mapa com base no sistema de coordenadas da camada raster. Consulte ArcGIS Pro: Especifique os sistemas de coordenadas de mapas e cenas para obter as etapas para fazer isso.
Veja mais e prints aqui neste link: https://support.esri.com/en/technical-article/000025915
Abcs – FGIS
Bom dia, pessoal. muito obrigado pelas dicas do georeferenciamento. Usava o ArcMap para estudos de geologia regional; agora, na “marra”, estou migrando para o ArcGis Pro. Seguindo as dicas que vocês colocaram acima, consegui geoferenciar um mapa.tif. Vocês saberiam me dizer, por gentileza, como faço para adicionar informações suplementares ao mapa? Quando clico com o botão direito em Properties, aparece o popup Layer Properties Mapa.tif com vários campos com as propriedades (General, Metadat, Source, Elavation, etc). Entretanto, não consigo fornecer nenhuma informação, no Metadata, por exemplo. Muito obrigado
Legal Claudio. Bom saber que migrou para o PRO e está aprendendo. Com o tempo verá que o PRO é muito melhor e mais completo que o ArcMap, mas poucos gostam de mudanças né. O melhor é aceitar e aprender para não ficar para tras no mercado de trabalho.
Para adicionar metadata ao layer, em propriedades, na aba Metadata, muda ed “Show metadata from data source -read only” para “Layer has its own metadata”. Ai vc consegue editar e salvar seus metadados no layer.
Abcs
ForestGIS