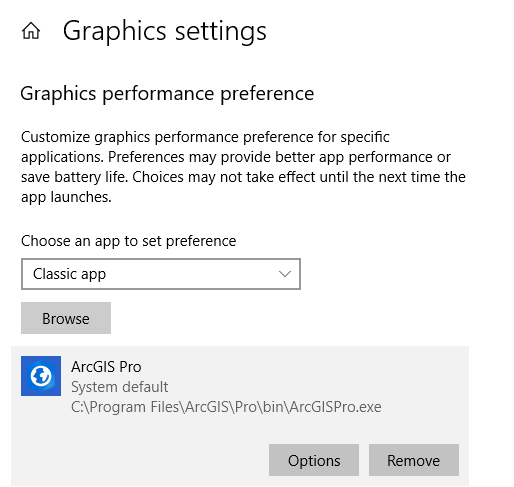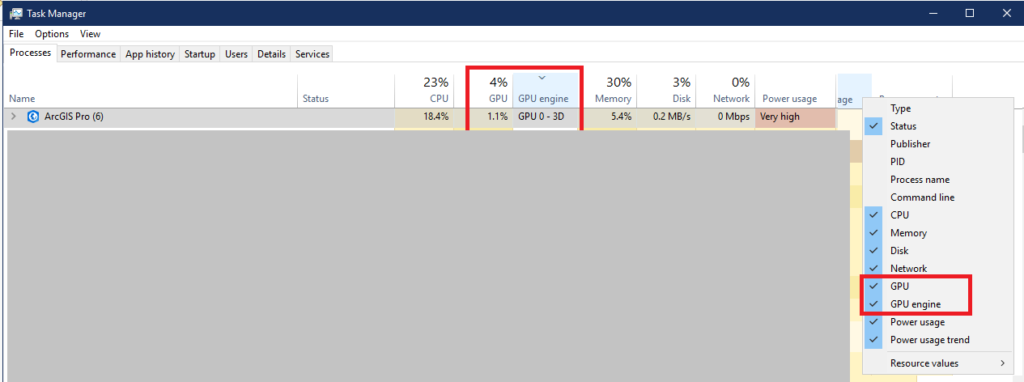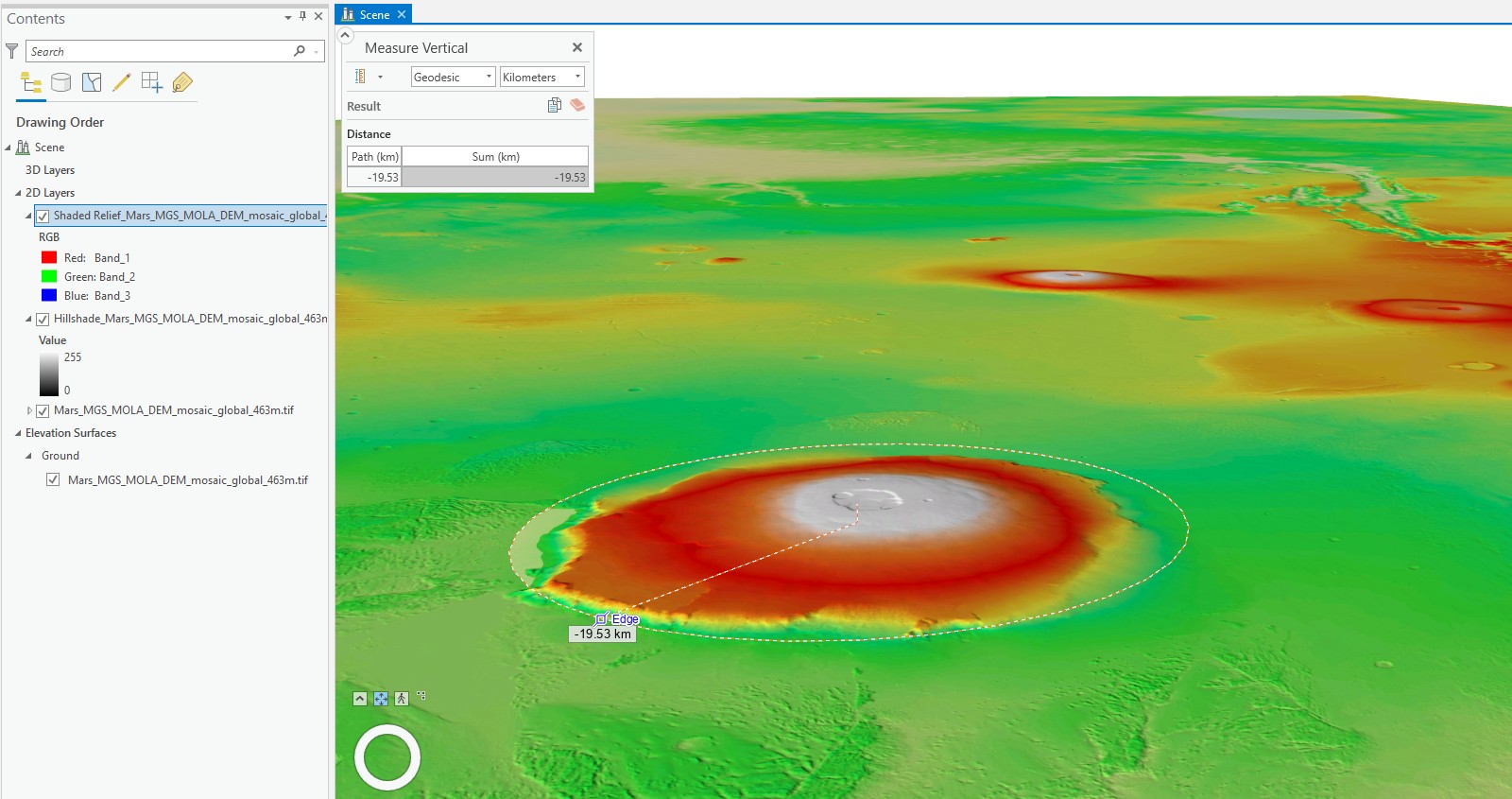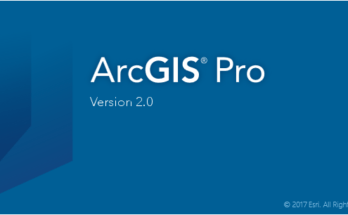Muitos notebooks e PCs moderno, principalmente os especializados para jogos e trabalhos pesados, vêm com duas placas de vídeo, uma integrada à placa-mãe (onboard) e a outra externa, chamada de GPU dedicada. Normalmente, o Windows pode selecionar automaticamente a GPU mais apropriada para todos os aplicativos. Este artigo vai mostrar como você pode configurar o sistema de modo a tirar o melhor proveito destas poderosas placas de processamento, principalmente quando usando o ArcGIS PRO, ArcMAP, QGIS ou outro programa.
O que é uma GPU?
A sigla GPU significa Graphical Processing Unit ou Unidade de Processamento Gráfico. Em grosso modo, é a placa de vídeo do seu computador. A GPU é semelhante à CPU (Processador principal), mas ela faz uso do processamento paralelo e é capaz de lidar com muitos processos (threads) ao mesmo tempo. Uma GPU possui muitos núcleos de processamento, enquanto uma CPU possui apenas alguns.
Devido ao seu processamento paralelo, uma GPU é normalmente usada para processamento de cálculos mais complexos e renderização de gráficos, mapas e objetos, justamente o que o ArcGIS PRO mais demanda, principalmente em 3D.
Como forçar o uso da GPU no Windows 10
Geralmente cada fabricante tem seu software e drives, que ao serem instalados no Windows, permitirão configurar isto independente do sistema operacional. Vamos citar alguns mais adianta.
Mas, independentemente do fabricante da GPU ou de seu modelo, cada aplicativo pode ser personalizado para usar uma GPU por padrão diretamente no Windows.
Para isto basta:
- Abra o menu Iniciar pressionando a tecla Windows e, a seguir, clique no ícone Configurações (engrenagem) e clique em Sistema (System);
- Selecione Display na esquerda e role o painel da direita até encontrar Configurações de gráficos ou Graphics Settings se seu sistema estiver em Inglês como o meu (abaixo):
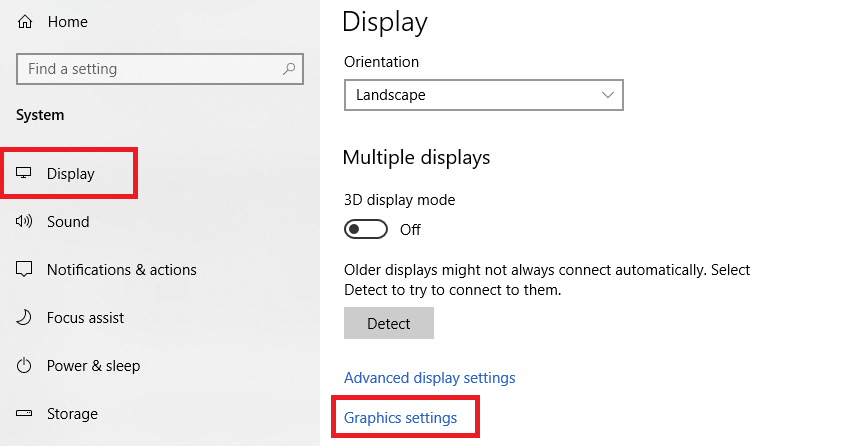
- Clique em Browse e procure o executável do ArcGIS PRO que deverá estar no endereço mostrado na imagem abaixo, em Arquivos de Programas\
- Adicionado, agora clique em Opções, e escolha “Alta Performance” e certifique-se que a GPU selecionada esteja listada (no caso abaixo, a minha GPU é a NVIDIA Quadro P4000).
- Aproveite e adicione também o QGIS, ArcMap e outros que desejar. Cuidado para não sobrecarregar apenas a GPU.
- Clique em Salvar e pronto. Seu Windows está configurado para usar a GPU com o ArcGIS PRO.
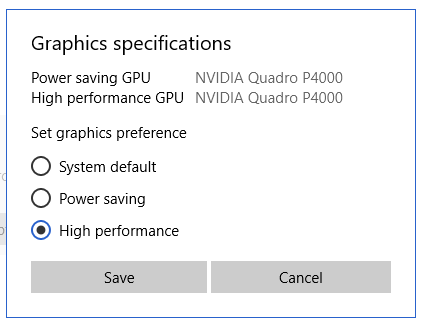
Como saber se a GPU está sendo usada?
- Inicie o ArcGIS PRO e adicione um mapa 3d (Insert>Map> New Global Scene).
- Abra o gerenciador de tarefas (Clique com o direito no botão Windows e selecione Task Manager)
- Em Processos, clique com o direito na barra de título do grid e marque as opções GPU e GPU Engine conforme a imagem abaixo:
- Agora você deverá ver mais duas colunas com o uso da GPU quando estiver usando o ArcGIS PRO e a coluna GPU engine confirmará que a placa de vídeo está sendo usada.
- Clique na Aba performance e verá o gráfico de utilização da GPU também agora.
Em uma GPU da NVIDIA
Como falamos acima, cada fabricante de GPU tem seu próprio painel de controle para personalizar o comportamento de cada GPU individual. Isso também pode ser usado para executar um aplicativo usando uma GPU dedicada por meio do Menu de contexto. No Caso da NVIDIA, que é uma das mais populares, ative esta opção conforme imagem abaixo:
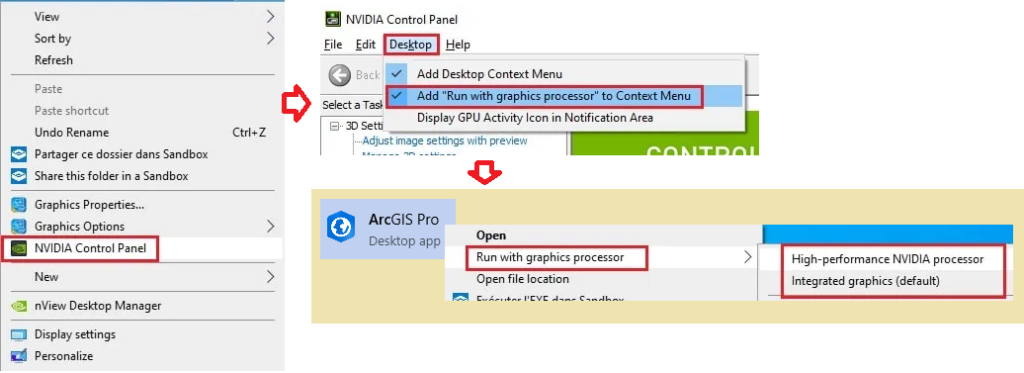
Ou ainda, se tiver conhecimento mais avançado em configuração destas opções, pode utilizar o próprio painel de controle da NVIDIA para ajustar as melhores opções, conforme mostrado abaixo:
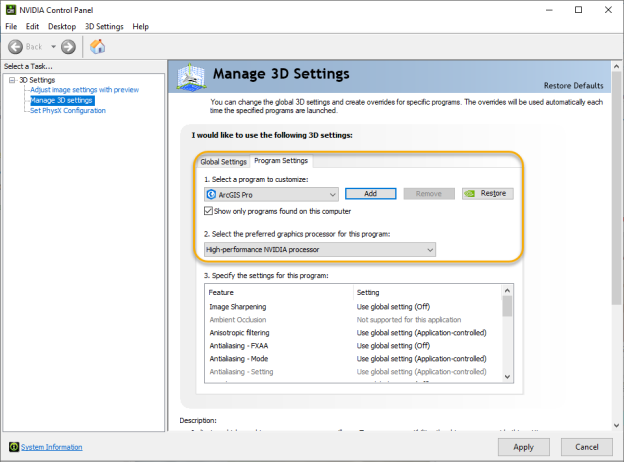
No ArcGIS PRO, vá em File>Options e certifique-se que estas opções estejam selecionadas:
Relacionado
Qual computador e qual configuração comprar para rodar os programas GIS tranquilamente?