Instalando o GEP
1.1. Clique no seguinte link: http://www.google.com/intl/en/earth/download/gep/agree.html
1.2. Desmarque as duas caixas de seleção e clique no botão chamado “Concordar e fazer download” ou “Accept and Download“
1.3. Salve e execute “GoogleEarthProSetup.exe” (é recomendável remover qualquer versão anterior do Google Earth antes de prosseguir)
1.4. Ele pedirá um e-mail e uma senha. Como agora que ele é gratuito basta digitar seu endereço de e-mail e no campo senha basta digitar GEPFREE. Marque para fazer o login automaticamente e clique no botão Login.
1,5. Ao abrir o GEP pela primeira vez, ele mostrará uma janela de dicas. Certifique-se de clicar na caixa de seleção para evitar ter que fechá-la toda vez.
1.6. Para acelerar o GEP, é aconselhável desmarcar as camadas Fotos, Oceano e construção 3D no canto esquerdo. Isso deixa o programa mais rápido de utilizar.
Abrindo Shapefile no Google Earth PRO
2.1.Clique em Arquivo> Abrir
2.2. Na janela Abrir, certifique-se de alterar o tipo de arquivo para Todos os Arquivos ou ESRI Shape, caso contrário, seu arquivo shp não ficará visível para abrir
2.3. Navegue até a pasta onde está seu arquivo shp. Selecione o arquivo com extensão .shp e clique em Abrir
2.4. GEP mostrará uma caixa de diálogo perguntando se você deseja aplicar um modelo de estilo. Clique em SIM.
2,5. Na próxima guia Nome da janela, escolha o Campo que deseja colorir. Na guia Cor, você pode colorir seu mapa de acordo com um campo específico.
2.6. Após clicar em OK, ele solicitará que você salve um arquivo kst. Basta clicar em Salvar.
2.7. GEP irá carregar o shp nos locais temporários. Certifique-se de ativá-lo marcando a caixa de seleção que vem desmarcada por padrão.
2.8. Por último, clique com o botão direito do mouse na camada e vá para propriedades, guia Estilo e Cor. No quadro de área, altere a caixa de combinação para Contorno ou outline. No quadro Linhas, escolha a cor e a largura da linha que deseja usar.
Você sempre pode voltar a esta tela para alterar se os resultados não estiverem OK.
2.9 Ao fechar o GEP, ele perguntará se você deseja salvar os arquivos adicionados. Certifique-se de clicar em SIM para manter os dados lá para que da próxima vez que você precise, não tenha que adicioná-los novamente.

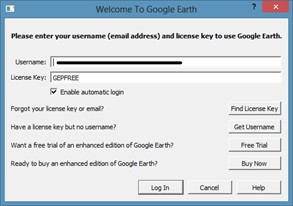

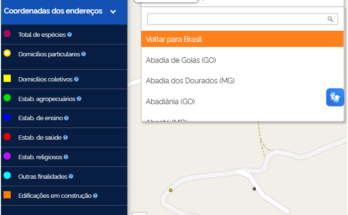
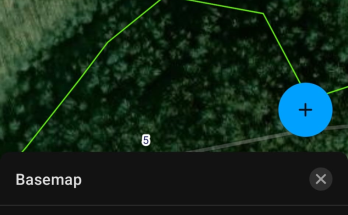
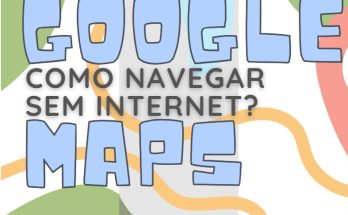
ESSA FERRAMENTA VAI SER MUITO UTIL PARA AS PROXIMAS TAREFAS