A classificação de imagens é a tarefa de extrair as classes de informação a partir de uma imagem (raster).
Pensando em facilitar a vida de quem trabalha com isto, a ESRI criou no ArcGIS PRO o Image Classification Wizard.
Veja no link abaixo o passo a passo e melhores práticas de como classificar uma imagem no novíssimo ArcGIS PRO 1.3.
Clique aqui para abrir o passo a passo (inglês).
FONTE: ESRI
Experiência prática com o Image Classification Wizard (ArcGIS Pro 1.3)
Esta postagem no blog lhe dará uma breve experiência prática com o Image Classification Wizard no ArcGIS Pro 1.3.
A classificação de imagens é a tarefa de extrair classes de informações de uma imagem raster. Os resultados de uma classificação de imagens podem ser usados para criar mapas temáticos, analisar a cobertura do solo, examinar as relações espaciais e muito mais. Por exemplo, se você tiver imagens aéreas de alguns terrenos que incluam terras agrícolas, florestas, lagoas e uma cidade, poderá atribuir um intervalo de valores de pixel a cada um desses tipos de cobertura do solo, classificar as imagens aéreas e criar uma série de mapas que exibir a mudança na cobertura do solo ao longo do tempo.
A classificação de imagens é uma tarefa incrivelmente útil e importante, mas também pode ser demorada, complicada e difícil de produzir resultados precisos. Felizmente, com o lançamento do ArcGIS Pro 1.3, um novo assistente mágico apareceu para ajudá-lo em seu trabalho.
O Assistente de Classificação de Imagens fornece uma experiência de usuário simplificada composta de práticas recomendadas para orientar usuários iniciantes e experientes no processo de classificação.
Experimente a magia com este tutorial rápido ou confira este tópico de ajuda para saber mais sobre o Assistente de classificação de imagens.
É recomendável que você tenha algum conhecimento prévio de classificação de imagens para entender a terminologia usada neste blog. Se você está apenas começando com imagens, confira o novo ArcGIS Imagery Book repleto de ótimos exemplos interativos, vídeos e exercícios.
Configurar o ArcGIS Pro 1.3
- Você precisará ter o ArcGIS Pro 1.3 instalado em sua máquina. A postagem que anuncia a versão 1.3 fornece orientações sobre isso. Consulte a seção Obter ArcGIS Pro 1.3.
- Para usar o Image Classification Wizard e concluir este tutorial, você deve ter uma licença do ArcGIS Desktop (qualquer nível) com a Spatial Analyst Extension .
- Baixe o arquivo zip do ArcGIS Online que inclui o projeto ArcGIS Pro e dados associados. Extraia os dados para um local conveniente em sua máquina.
- Navegue até o local da pasta onde você extraiu os arquivos e clique duas vezes em ImageClassificationWizardTutorial.aprx para abrir o projeto.
Inicie o Assistente de Classificação de Imagens
Seu projeto contém vários conjuntos de dados de imagens raster no Lago Pontchartrain em Nova Orleans. Essas imagens de detecção remota contêm dados nas faixas vermelha, verde e azul.
- Clique em Camada de Imagens no painel Conteúdo . A guia contextual da Camada Raster é exibida.
- Clique na guia Dados .
- Na guia Dados , no grupo Classificação de Imagens , clique em Assistente de Classificação . O painel Assistente de classificação de imagem é aberto.
Complete a classificação
Na visualização do mapa, os dados raster de cobertura do solo para Lake Pontchartrain são úteis para aqueles que entendem o que as diferentes cores das combinações de bandas RGB representam. No entanto, se a imagem foi classificada, diferentes classes de cobertura do solo tornam-se aparentes para quem olha o mapa. O Assistente de Classificação de Imagens orienta você passo a passo pelo processo de classificação.
- No painel Assistente de classificação de imagem , na página Configurar , defina a seguinte configuração e clique em Avançar :
- Método de Classificação: Supervisionado
- Tipo de classificação: baseado em objeto
- Esquema de Classificação: Clique na pasta para Carregar Esquema e navegue até o arquivo: Projeto > Pastas > ImageClassificationWizardTutorial > myNLCDgrey.ecs. Clique em Selecionar para carregar o arquivo de esquema.
- Imagem segmentada: camada de imagens segmentadas
- Amostras de Treinamento : Amostras de Treinamento
- Conjunto de dados de referência: camada de referência 1
- Na página Training samples Manager , a classe National Land Cover Data ( NLCD 2011) é selecionada.
A página Training Samples Manager carrega sua configuração da etapa anterior. Na parte superior da página, você pode personalizar seu esquema adicionando, removendo ou editando classes. Na parte inferior da página, você pode ver, interagir e editar suas amostras de treinamento.Se a página do Training Samples Manager for semelhante à imagem acima, clique em Avançar. - Na página Treinar , aceite os padrões e clique em Executar.
A página Treinar é onde você seleciona um algoritmo de classificação. Quando você clicar em Executar aqui, ele processará a segmentação, treinará e criará um arquivo de assinatura (.ecd). Após a conclusão do treinamento, você pode usar a camada de visualização para comparar diferentes algoritmos de classificação. Neste exemplo, você usará o classificador Support Vector Machine (SVM), que é um método de classificação relativamente novo amplamente utilizado entre os pesquisadores. - Pressione a tecla “L” para alternar a transparência da camada de visualização. Clique em Avançar.
Pressione L para ativar e desativar a visualização na visualização do mapa. - Na página Classify , renomeie o Output Classified Dataset para Output_Imagery e clique em Run.
Clicar em Executar na página Classificar salva as saídas visualizadas. - Quando a ferramenta for bem-sucedida, clique em Avançar para adicionar a camada de saída ao mapa.
- Na página Mesclar turmas, você pode optar por tornar suas turmas mais amplas ou mais específicas. Para este tutorial, o mapa final deve ser o mais simples possível para seu público, portanto, menos classes e mais amplas são ideais. Atualize os campos New Class conforme especificado aqui e clique em Next .
- Água Aberta: Água
- Telhado Brilhante: Desenvolvido
- Telhado Cinzento: Desenvolvido
- Concreto: Desenvolvido
- Asfalto: Desenvolvido
- Terra Estéril (pedra/sal/argila): Estéril
- Floresta Decídua: Floresta
- Floresta Perene: Floresta
- Relva: Plantada/Cultivada
- Lagoa: Água
Ao mesclar ou atribuir classes, você pode pressionar a tecla L para alternar a transparência da imagem classificada. Se você quiser alterar uma classe para uma que esteja fora das classes pai no esquema, poderá fazê-lo na página Reclassificador , que é uma etapa posterior do Assistente.
- Na página Avaliação de Precisão , aceite os padrões e clique em Executar.
A Avaliação de Precisão usa os Dados de Referência que você selecionou na página Configurar . Os valores do seu conjunto de dados de referência precisam corresponder ao esquema. A Estratégia de Amostragem que você usará, Aleatória Estratificada, é o esquema de amostragem padrão. Este esquema cria pontos que são distribuídos aleatoriamente dentro de cada classe.A Matriz de Confusão fornece uma avaliação da precisão de sua classificação, com uma pontuação Kappa de Cohen de 1,00 sendo 100% de precisão. Quadrados azuis mais escuros representam a maior precisão, com vermelho escuro sendo menos precisos ou falsos positivos. Você pode resolver os erros identificados por esta matriz e executar novamente a avaliação, se desejar.A pontuação Kappa de Cohen de 0,76 é muito boa, então clique em Avançar. A Matriz de Confusão também cria uma tabela independente com uma divisão mais detalhada dos dados da matriz que você pode ver no painel Conteúdo . - Clique em Avançar para prosseguir para a página Reclassificador .
A página Reclassificador oferece uma oportunidade para corrigir erros no resultado da classificação.Aqui, você tem algumas opções para reclassificação. Reclassificar um objeto permite desenhar um círculo ao redor de um objeto e alterar sua classe. Reclassificar dentro de uma região permite desenhar um polígono e atualizar a classificação dentro desse polígono. Você pode usar a tecla L para alternar a transparência da camada de visualização. Pode ser necessário desativar as camadas de visualização para ver a diferença entre as camadas ao alternar.No exemplo abaixo, a classe Água foi reclassificada como Plantada/Cultivada. Isso pode ser necessário se você estiver classificando uma seção de Nova Orleans onde a aquicultura é predominante. Sinta-se à vontade para experimentar os dados de amostra fornecidos. - Clique em Executar para aplicar quaisquer alterações que você possa ter feito. Em seguida, clique em Concluir para sair do Assistente de classificação de imagens.
TÓPICOS RELACIONADOS
- ArcGIS PRO liberado pela ESRI, veja como atualizar
- Iniciando com ArcGIS PRO
- Classificação supervisionada no ArcGIS

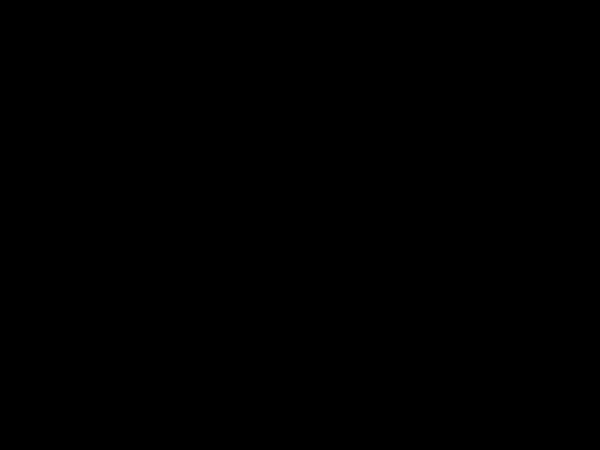
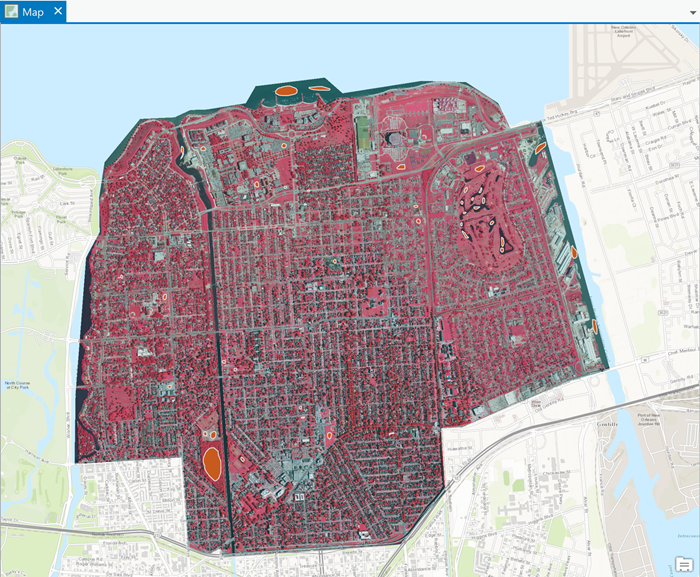
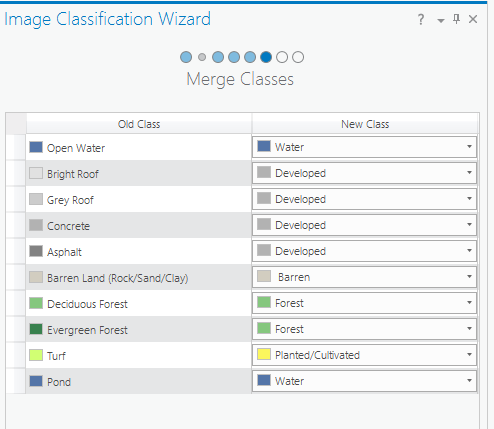
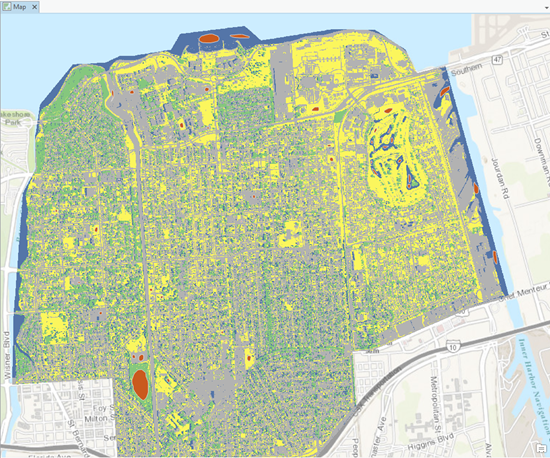
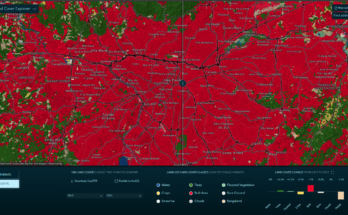
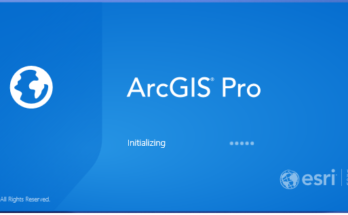
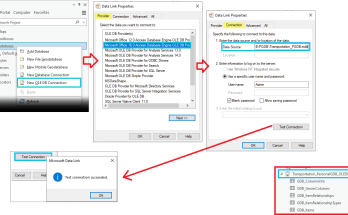
Classificacao de imagens no QGIS
http://semiautomaticclassificationmanual-v4.readthedocs.io/en/latest/Tutorials.html
http://www.forest-gis.com/2016/08/classificacao-de-imagens-no-qgis.html