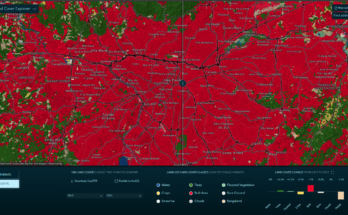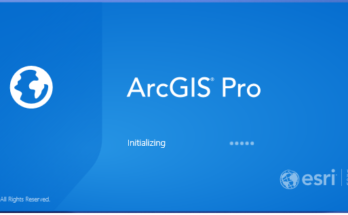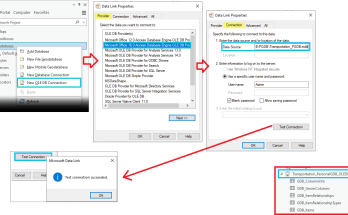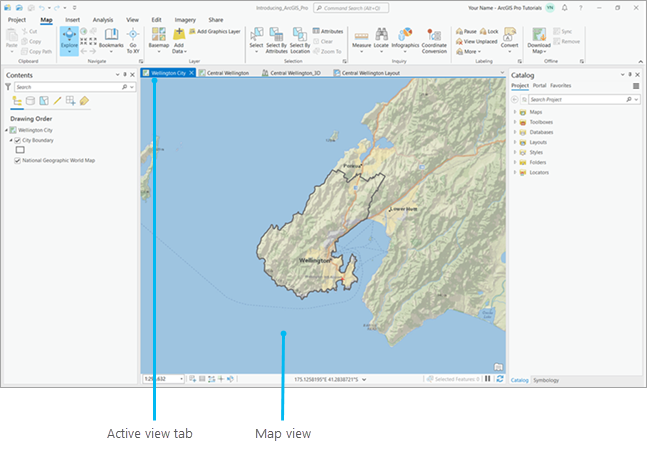
O ArcGIS PRO pode assustar quem está acostumado com o velho e bom ArcGIS Desktop ou QGIS. Ele possui uma interface remodelada e moderna com os famosos Ribbons, ou seja, abas com menus mostrado dinamicamente conforme o conteúdo que está sendo trabalhado, assim como o MS Word.
Mais cedo ou mais tarde você terá que migrar para o mesmo ou ficará de fora das atualizações e não receberá as novas ferramentas que, com a aposentadoria do ArcMap, serão só desenvolvidas para o PRO.
O ArcGIS PRO é 64 bits, ou seja, consegue utilizar todos os recursos e processadores do seu computador (que também precisa ser 64 bits com Win. 10 64bits) o que deixa as tarefas de geoprocessamento muito mais rápidas.
Iniciando – em vídeo
- Se você domina o inglês, baixe o Guia de migração em inglês
Importando seus MXDs para o ArcGIS PRO
Geralmente teremos dezenas ou centenas de projetos criados no ArcGIS Desktop no formato mxd que você passou muito tempo trabalhando. Não queremos perder eles não é? Então vamos simplesmente importar eles para o ArcGIS PRO e salvar no novo formato de projetos aprx.
Para isso, abra o Pro e vá em Insert> Import Map
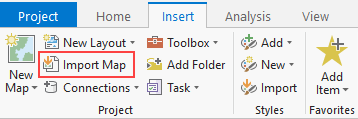
Quando você importa um documento de mapa (.mxd), cada data frame é importado como um mapa separado no Pro. As camadas do mapa são importadas com sua simbologia, propriedades da camada e metadados.
Veja a notificação sobre como foi a conversão e se algum problema ocorreu. Nem tudo é 100% compatível entre as versões.
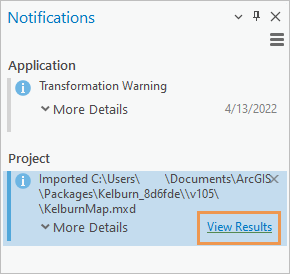
Após a conclusão do processo de importação, você pode visualizar, abrir e gerenciar o conteúdo importado no painel Catalog e salvar no novo formato aprx.
Como começar um projeto novo?
- Clique em Project > New > Map se quiser salvar um projeto. A partir da versão 2.3 é possível só abrir dados e explorar sem salvar antes, na opção “Start Without a template” e mesmo este poderá salvar depois.

- Vamos criar um novo projeto. Clique em Map. Coloque o nome do projeto e onde ele será salvo
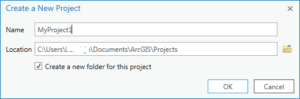
- Após isto, a tela estará em branco. Para continuar, vá no menu Insert> New Map> New Map (ou Scene se for trabalhar com 3D)
- O ArcGIS PRO já adicionará um Map1 na tabela de conteúdo e também um basemap topográfico.
- Várias coisas mudaram. Para definir o sistema de coordenadas que utilizará no projeto por exemplo, clique com o direito do mouse sobre Map1 e escolha Properties>Coordinate System. Filtre o sistema de coordenadas que deseja usar. Pode ainda facilmente favoritar a mesma clicando na “estrelinha” ao lado.
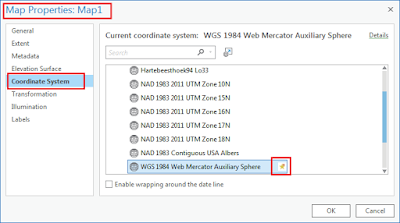
- Uma das ótimas novidade do PRO é a possibilidade de criar múltiplos mapas e múltiplos LAYOUTS dentro do mesmo “mxd” que agora mudou para extensão .APRX. Basta ir no menu INSERT>NEW LAYOUT, escolha o tamanho da folha e pronto. Adicione os elementos à folha (que também mudou, parecendo muito mais com o formato que o QGIS trabalha que o formato do ArcMap).
- A partir daí não tem muito segredo, qualquer análise e geoprocessamento que quiser fazer você encontrará no menu Analysis. Edição em Edit. Vai demorar algumas semanas até você pegar o jeito do novo ArcGIS mas ele é o futuro e você que é um analista GIS que não quer ficar para trás precisa aprender a utilizá-lo.
Avançado
O ArcGIS PRO é uma plataforma extremamente avançada que permite edição vetorial e para publicação no estilo Photoshop ou Illustrator. Veja abaixo por exemplo o que é possível fazer com ele com um pouco de criatividade.