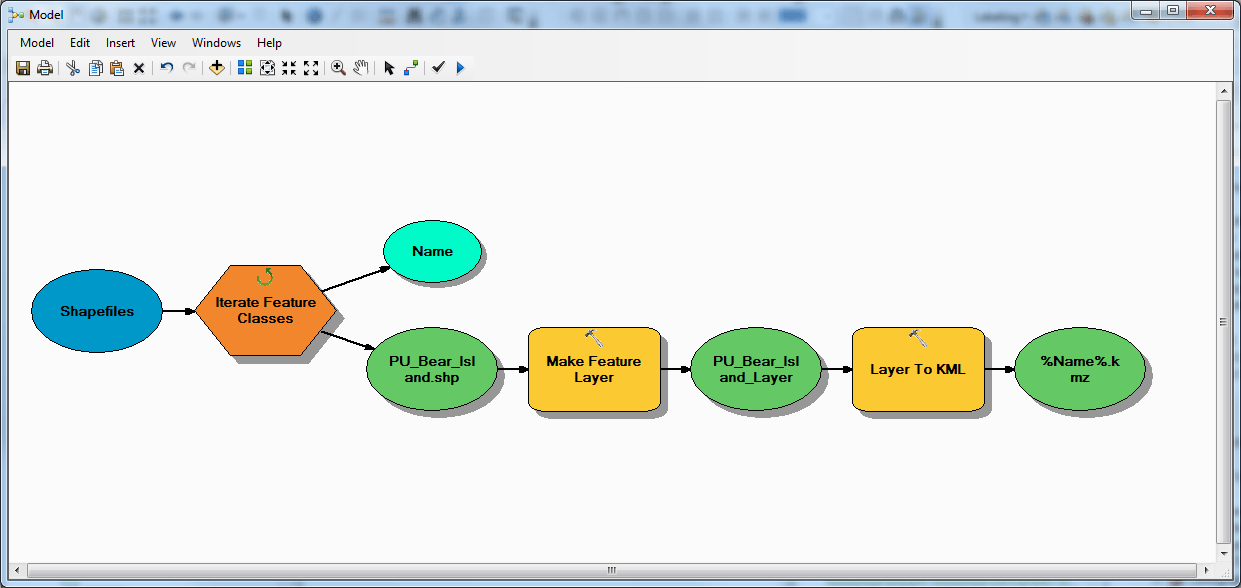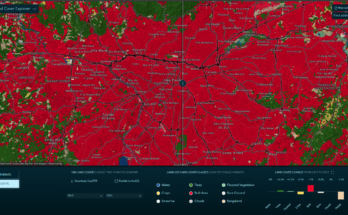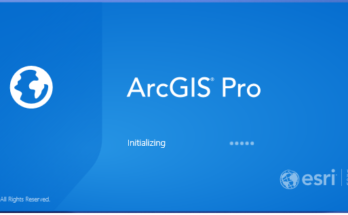Certos processos no ArcGIS são demorados e repetitivos. Conversão de arquivos em diferentes formatos é uma das tarefas mais tediosas de se fazer. Felizmente você pode automatizar estes processos utilizando Python, a linguagem de programação de automação e scripting do ArcGIS.
Porém para você que não sabe programar, saiba que é possível utilizar o ModelBuilder, presente no ArcGIS desde suas primeiras versões para automatizar muitos processos sem precisar escrever uma única linha de código.
Vamos automatizar hoje a conversão de centenas de shapefiles em uma pasta para kmz, formato popularizado pelo Google Earth e que é amplamente utilizado por usuários não-GIS.
Como fazer
- Inicie o ModelBuilder indo no Menu Geoprocessing>ModelBuilder
- No MB, insira um Iterator indo no menu Inser>Iterators>Feature Classes
- Clique duplo no Iterate Feature Classes e selecione em workspace a pasta onde se encontram seus shapefiles. Marque a caixa “recursive” se há subpastas a incluir
- Procure nas caixas de ferramenta a tool chamada Make Feature Layer e arraste para o Model Builder
- Use a ferramenta connector para conectar o shp saída do Iterate e o a ferramenta Make Feature Layer
- Procure a ferramenta Layer to KML e arraste para o MB. Conecte a saída do Make Feature layer a mesma.
- Importante: O arquivo de saída do Layer to KML, em propriedades, coloque o nome do arquivo de saída como o seguinte: C:\Users\username\Desktop\Shapefiles\%Name%.kmz . O %name% dirá ao ArcGIS para usar o mesmo nome do arquivo de entrada, e mudar a extensão para kmz.
- Pronto. Basta rodar o modelo clicando na ferramenta play ou run. Todos seus shps serão convertidos para kmz, o que pode demorar vários minutos dependendo do número e tamanho dos arquivos.
Não quiser ter o trabalho de aprender, baixe aqui o toolbox (e instale no ArcGIS, clicando com o direito na área das ArcGIS toolboxes e clicando em add toolbox) mas não esqueça de mudar os parâmetros de entrada para a sua pasta onde os arquivos estão e também o local de saída (clicando com o direito nela após instalar e selecionando Edit…)
Em caso de duvidas comente abaixo.
♠ Não esqueça que você pode usar este tutorial como base para adicionar ferramentas ao modelo para fazer outras coisas que não converter arquivos, iterando quantas vezes quiser para quantos arquivos tiver na pasta !