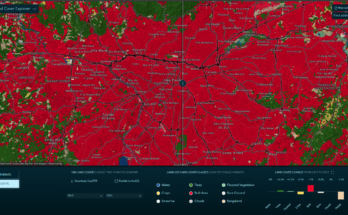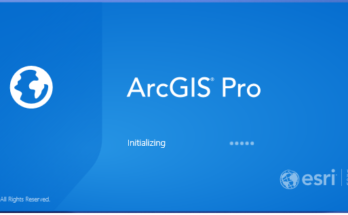Se você já está usando ArcGIS PRO, talvez o link abaixo seja mais útil
Se utiliza QGIS, talvez este link seja mais útil
Convertendo dados tabulares em espaciais
Muitos não sabem ou tem problemas para criar um shapefile (ou feature class) a partir dos dados de uma planilha Excel. Isto é uma das coisas mais legais de um software GIS, a possibilidade de espacializar seus dados, ver em mapas e de facilmente perceber relações, lógica, se foram coletados de maneira adequada, sem contar uma infinidade de outras análises possíveis em um segundo momento.
-Veja (em inglês) passo a passo como importar, neste excelente artigo.
Bom, vamos mostrar então, como carregar uma planilha de dados (amostras, coleta de dados de campo, inventário florestal, etc).
Antes de Iniciar, preparar os dados
Verifique todos os passos abaixo pois o ArcGIS interpreta e converte um arquivo xls ou xlsx para formato DBF, então devemos formatar como tal para evitar erros:
-O nome do arquivo xls(x) deve ser curto e sem espaços e caracteres especiais;
-Nomes dos campos (títulos de cada coluna) deve começar com uma letra;
-Nomes dos campos devem conter apenas letras, números e sublinhados (nunca espaços, cedilha,acentuação e outros caracteres não permitidos)
-Os nomes dos campos não devem exceder 64 caracteres. Para garantir, não ultrapasse 8 caracteres.
Erro ao tentar adicionar um arquivo xlsx
O ArcMap não requer que o Microsoft Excel ou Microsoft Office esteja instalado para abrir um arquivo .xlsx dentro dele, entretanto você precisará baixar e instalar o driver correto do Microsoft Access Database Engine que seja compatível com ArcMap e Microsoft. Baixe e instale o driver redistribuível do Microsoft Access Database Engine 2016 que seja compatível com sua língua e configuração da máquina (32 ou 64 bits). Se, ao instalar, receber um erro que já possui o produto instalado, clique aqui e siga o procedimento de instalação silenciosa. Reinicie sua máquina após instalar.
Formato das Coordenadas
É um pouco óbvio mas é bom comentar que, você obrigatoriamente deverá ter na planilha duas colunas que deverão conter as coordenadas da amostra, do registro, enfim do seu dado.
Recomenda-se sempre utilizar graus decimais na projeção adequada que será informado na tela de importação. Veja como reconhecer o formato de suas coordenadas:
- 52°39’17.838″W 29°9’4.057″S —- GMS (Graus Minutos Segundos)
- (22J) 339030 6774137 —- UTM
- -52.654955, -29.151127 —- Graus decimais !!! Você está com sorte !
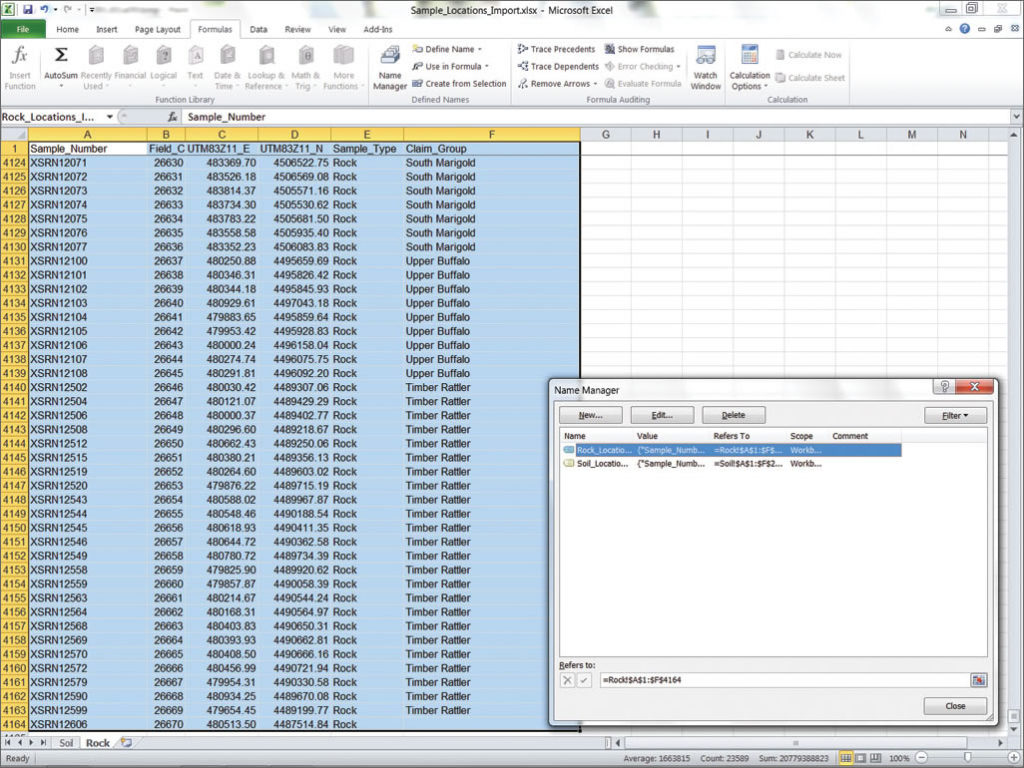
Não deu sorte, não tem problema
– Veja como converter suas coordenadas clicando aqui ou baixe o Orbis, o conversor de coordenadas da ForestGIS
Com sua tabela preparada, com coordenadas e todos os campos dos registros observando os requisitos acima, siga os seguintes passos no ArcGIS:
- Clique no ícone para Adicionar Dados (Add Data)
- Escolha o seu arquivo xls(x) no local onde o salvou;
- Selecione o arquivo e clique no botão ADD. Ele abrirá suas planilhas internas, selecione a que contém os dados e clique em ADD novamente.
- Ela aparecerá na table of contents. Clique com o direito do mouse sobre ela e escolha Display XY data (tela ao lado)
- Selecione o campo que contenha as coordenadas X (latitude), Y(Longitute) e se tiver altitude ponha no campo Z Field.
- Se souber qual o sistema de coordenadas que foi coletado seus dados da planilha, escolha-o na sessão “Coordinate System of Input Coordinates” clicando no botão EDIT. É importante sempre definir com base nos dados coletados. Na mesma janela clique OK
- Se tudo estiver certo, deverão aparecer em sua tela os pontos espacializados que contem os dados de seus registros. Clique com a ferramenta identify para visualizar seus atributos.
- Último passo é exportar estes pontos para shapefile ou gdb para guardá-los definitivamente como dados espacial para que você não precise repetir o processo toda vez que precisar utilizar estes dados.
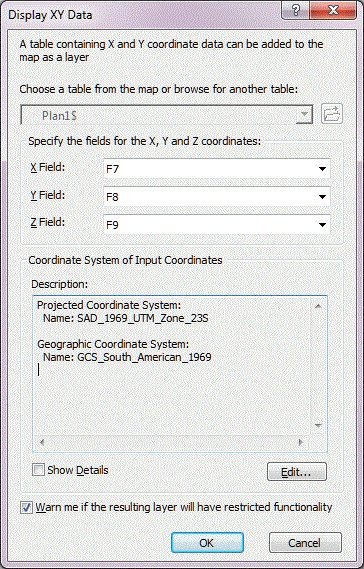
Obteve um erro “Fail to connect“? Instale o driver do office 2007 ou 2016 disponível neste link, reinicie a máquina e tente novamente
Simplesmente mostrar uma tabela do Excel no Layout
Agora se você apenas precisa mostrar uma tabela do Excel em seu layout de mapa do ArcMap, sem precisar mostrar os dados georreferenciados em sí, basta adicionar esta tabela como um Objeto Vinculado.
Para isto, no modo layout, vá no menu Insert>Object, Na lista escolha “From File” ou do “Criar do Arquivo”, aponte para seu arquivo excel no endereço e marque a opção “Vincular” ou “Dynamic Link” se seu excel estiver em inglês. Clique OK. Ai basta posicionar a tabela ou gráfico no lugar desejado.
Se estiver vinculado, ao editar e salvar o arquivo do Excel, ele será automaticamente atualizado no seu layout de mapa.
Se tiver dúvidas ou erros, deixa sua mensagem abaixo em comentários.